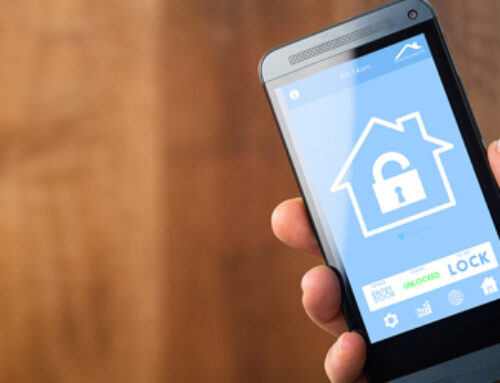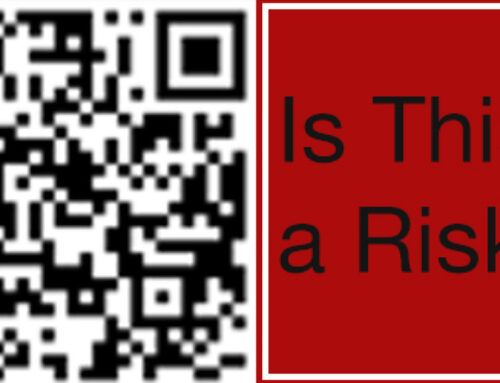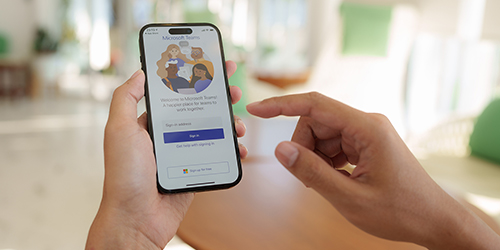
In the world of remote work, effective collaboration and communication tools have become the linchpin of productivity. Among them, Microsoft Teams stands out as a multifaceted platform designed to foster seamless team collaboration, video conferencing, and efficient task management. This article explores how to best utilize Microsoft Teams to optimize remote work.
- Establishing Teams and Channels: Teams and Channels are the heart of the platform. A ‘Team’ is a group of people gathered for work, projects, or common interests. Within each Team are ‘Channels,’ which are conversation threads dedicated to different subtopics. Create Teams by clicking the Teams tab on the left-hand side of the app and then ‘Join or create a team.’ Channels can be added within a Team to discuss different projects or tasks. The utilization of Channels ensures conversations are easy to follow and are thematically organized.
- Communication: Teams provides various modes of communication – chat, voice call, or video call. The ‘Chat’ feature, accessible on the left panel, is for one-on-one or group conversations. For a quick voice or video call, select the phone or video icon at the top right corner of the chat window. For scheduled meetings or larger groups, use the ‘Meetings’ feature, which allows you to schedule, join, or create a meeting with video conferencing capabilities.
- File Sharing and Collaboration: Teams integrates seamlessly with Office 365 applications, allowing files to be shared and edited in real time. To share a file, use the ‘Attach’ button under the chatbox, navigate to the desired file, and click ‘Share a link.’ Team members can then collaborate on the file within the Teams interface. All shared files are stored in the ‘Files’ tab of each Channel, providing centralized access.
- Task Management with Planner: Microsoft Planner is a project management tool integrated within Teams that allows you to create, assign, and track tasks. Access Planner by adding a new tab in your Channel and selecting Planner from the drop-down menu. Create ‘Buckets’ to categorize tasks and assign tasks to team members with due dates. This feature helps keep everyone on the same page and ensures deadlines are met.
- Using the Search Bar: Teams’ search function is a powerful tool to quickly find messages, files, and apps. The search bar, located at the top of the Teams interface, also functions as a command box. Type a ‘/’ to see a list of commands you can use, such as ‘/unread’ to view all your unread messages, or ‘/call’ to initiate a call quickly.
- Customizing Notifications: Given the potentially high volume of messages and notifications, customizing your alerts can help manage your workflow. Click your profile picture at the top of the app, select ‘Settings,’ and then ‘Notifications.’ Here you can personalize the type and frequency of notifications you receive.
- Leveraging Bots and Integrations: Teams support various bots and third-party integrations that can automate routine tasks and streamline workflows. For instance, the ‘Who’ bot can quickly retrieve information about team members. To use bots, click on the three-dotted ‘More added apps’ button on the left panel and search for the desired bot.
As remote work becomes increasingly prevalent, mastering tools like Microsoft Teams is essential. While getting started with Teams is straightforward, learning to leverage its full potential can significantly boost productivity and enhance remote collaboration. By creating organized Teams and Channels, efficiently managing tasks, customizing notifications, and making use of the powerful integrations on offer, you can create a dynamic and efficient remote working environment.