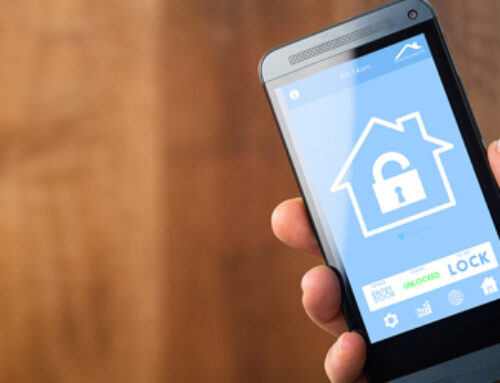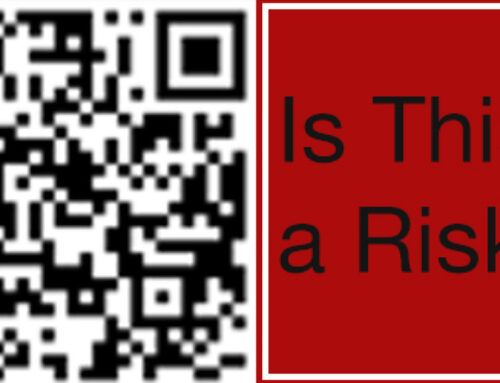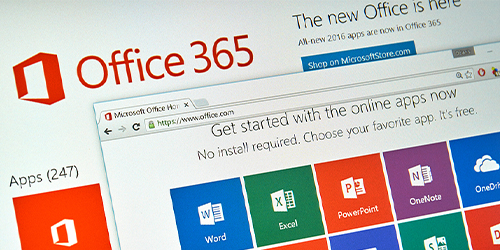
Microsoft Office 365 is a popular cloud-based productivity suite that offers a range of essential applications and services, including Word, Excel, PowerPoint, and Outlook. As a user, it’s crucial to maintain strong password security to protect your account and sensitive information. Regularly updating your password is an essential practice for safeguarding your data from unauthorized access. This article provides a comprehensive guide on how to change your Office 365 password, ensuring your account remains secure.
Changing Your Office 365 Password
- Sign in to Office 365
To change your password, you must first sign in to your Office 365 account. Visit the Office 365 portal at https://portal.office.com and enter your email address and current password. Click on the “Sign In” button to access your account.
- Access your account settings
Once you have signed in, click on your profile picture or initials in the top-right corner of the screen. A drop-down menu will appear. Select “My Account” or “View Account” from the menu to access your account settings.
- Navigate to the Password section
In your account settings, you will see a sidebar on the left side of the screen. Click on “Security & Privacy” to expand the section, and then select “Password.” This will take you to the password management page.
- Change your password
On the password management page, you will see an option to change your password. Click on the “Change Password” button to initiate the process. You will be prompted to enter your current password and then create a new one. When choosing a new password, be sure to follow strong password practices. These include:
- Using a combination of uppercase and lowercase letters, numbers, and special characters.
- Ensuring your password is at least 12 characters long.
- Avoiding the use of easily guessable information, such as names, dates of birth, or common words.
- Creating a unique password that is not used for any other account.
After entering your new password, confirm it by typing it again in the designated field. Click the “Submit” or “Save” button to finalize the process. You will receive a confirmation message indicating that your password has been successfully changed.
- Sign out and sign back in
For security reasons, it’s a good idea to sign out of all active Office 365 sessions and sign back in with your new password. This ensures that any unauthorized users who may have had access to your account are logged out.
- Update password on all devices
After changing your Office 365 password, you will need to update the password on all devices where you use Office 365 applications, such as your computer, smartphone, and tablet. This includes updating the password for email clients, mobile apps, and any other programs that connect to your Office 365 account.
- Set up Multi-Factor Authentication (MFA)
While regularly changing your password is an essential security practice, it’s also crucial to consider implementing multi-factor authentication (MFA) for your Office 365 account. MFA adds an extra layer of security by requiring you to provide a second form of verification, such as a code sent to your phone or a fingerprint scan. To set up MFA, navigate to the “Security & Privacy” section in your account settings and follow the prompts to enable the feature.
Conclusion
Changing your Office 365 password is a vital step in maintaining the security of your account and protecting your sensitive information. By regularly updating your password and following strong password practices, you can reduce the risk of unauthorized access and keep your data safe. Additionally, consider implementing multi-factor authentication to further enhance the security of your Office 365 account.